从入门到精通
在数字化时代,纸质文件的电子化成为了一种趋势,无论是学习、工作还是日常生活中,我们经常需要将纸质文件转换为电子格式,以便存储、分享和编辑,而手机作为我们随身携带的智能设备,其强大的拍照功能和各类扫描应用,使得制作高质量的扫描件变得异常便捷,本文将详细介绍如何使用手机制作扫描件,从基础操作到高级技巧,帮助您轻松应对各种场景。
基础准备:选择合适的手机与软件
手机选择
- 摄像头质量:手机摄像头的分辨率和光学性能直接影响扫描件的质量,像素越高、光圈越大的手机摄像头,拍摄出的图像越清晰。
- 稳定性:为了获得稳定的图像,可以选择具有光学防抖(OIS)或电子防抖(EIS)功能的手机,或者使用手机支架来减少抖动。
应用推荐
- 全能扫描王(EScan):一款功能全面的扫描应用,支持自动裁剪、去阴影、增强对比度等编辑功能。
- 扫描全能王(Scanbot):提供高质量的PDF转换,支持OCR文字识别,适合需要提取文字信息的用户。
- Microsoft Office Lens:专为Office套件设计的扫描工具,能直接将扫描内容同步到OneDrive或Outlook。
基础操作:拍摄高质量扫描件
环境选择
- 选择光线充足的环境,避免直射强光或过暗环境,以减少阴影和噪点。
- 保持背景简洁,最好使用纯色背景布或纸张,以减少背景干扰。
拍摄技巧
- 使用手机的后置摄像头,通常比前置摄像头拥有更高的像素和更好的成像效果。
- 调整手机角度,使文档与镜头垂直,减少透视变形。
- 使用手机支架或稳定器,确保拍摄过程中手机稳定不抖动。
- 关闭手机相机的美颜、滤镜等特效,保持图像真实。
拍摄模式
- 大多数手机相机都提供了“文档”或“扫描”模式,该模式下会自动调整曝光和对比度,使文档更清晰。
- 如果没有专门的扫描模式,可以尝试使用“手动模式”自行调整ISO、白平衡等参数,以获得最佳效果。
进阶技巧:优化与编辑扫描件
裁剪与调整大小
- 在应用内使用裁剪工具,精确调整扫描区域,去除多余部分。
- 根据需要调整图像大小,便于后续编辑或传输。
去阴影与增强
- 利用应用中的去阴影功能,减少或消除因光线不均造成的阴影。
- 使用增强功能提高图像对比度、亮度,使文字更加清晰可读。
转换为PDF
- 大多数扫描应用都支持将处理后的图像直接保存为PDF格式,便于分享和打印。
- 转换时选择“高质量”选项,确保PDF文件的清晰度和可编辑性。
高级应用:OCR识别与云同步
OCR文字识别
- 对于需要提取文本信息的扫描件,可使用支持OCR(光学字符识别)功能的应用,这些应用能自动识别图片中的文字,并转换为可编辑的文本格式。
- 识别后的文本可以直接复制、粘贴到文档或邮件中,大大提高了工作效率。
云同步与分享
- 将扫描件上传至云端存储服务(如Google Drive、Dropbox),实现跨设备访问和分享。
- 通过应用内置的分享功能,直接将扫描件发送给同事、朋友或上传至社交平台。
常见问题与解决方案
扫描件模糊
- 检查拍摄环境是否光线充足且均匀;调整手机摄像头至最高分辨率;使用稳定器减少抖动。
背景杂乱
- 选择简洁的背景或使用背景去除工具;在拍摄前清理桌面杂物;调整拍摄角度避免边缘干扰。
文字识别不准确
- 确保图像清晰度高;使用OCR前进行图像增强处理;对于复杂字体或手写文字,可能需要手动校正识别结果。
文件过大
- 在保存为PDF时选择适当的压缩率;定期清理云端存储空间;使用图片压缩工具减少文件大小。
应用场景实例:从日常办公到学术研究
日常办公
- 将纸质合同、发票等文件快速转换为电子版存档;利用OCR功能提取关键信息录入管理系统;通过云同步实现团队共享和协作。
教育学习
- 将教科书、笔记等纸质资料扫描成电子版,便于随时查阅和复习;利用OCR技术将手写笔记转换为可编辑文本,便于整理和总结。
学术研究
- 扫描并保存期刊论文、研究报告等文献资料;通过OCR技术提取文献中的关键数据和信息;将扫描件上传至学术平台或云盘,实现资源共享和合作研究。
总结与展望:手机扫描件的未来趋势
随着技术的不断进步,手机在文档扫描和图像处理方面的能力将越来越强大,我们或许能期待更多创新功能,如AI辅助的自动排版、更高效的OCR识别算法以及无缝集成的云服务体验,无论是个人用户还是企业用户,都能更加便捷地利用手机完成从纸质到电子的转换过程,实现信息的快速传递和处理,在这个过程中,掌握正确的手机扫描技巧和应用工具显得尤为重要,它们将成为我们数字化生活的重要助手。
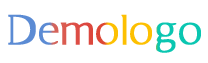






 京公网安备11000000000001号
京公网安备11000000000001号 京ICP备11000001号
京ICP备11000001号
还没有评论,来说两句吧...